Auf NTFS Festplatten unter Mac OS X schreiben
Auf eine Festplatte oder USB Sticks im Windows Format NTFS an einem Mac schreiben – ein häufiges Problem unter Mac OS X Benutzern – denn von Haus aus unterstützt Apples Betriebssystem nicht den Zugriff (schreiben und löschen) auf NTFS Laufwerke. Das Windows Dateisystem NTFS ist seit vielen Jahren der Standard für alle Windows PCs und Laptops, während Geräte mit Mac OS X das Apple eigene HFS+ Format unterstützen. Da die beiden Betriebssysteme so weit verbreitet sind, kommt es aber immer wieder zu Überschneidungen.
Pro-Tipp: Paragon bietet auch ein Bundle* von mehreren geilen Tools an. Das Bundle kostet nur 30 €* mehr als NTFS für Mac 15, beinhaltet aber folgende Tools UND eine lebenslange Upgrade Garantie:
- NTFS für Mac – Preis: 19,95 €
- extFS für Mac(löst das gleiche Problem wie NTFS für Mac für Ext2/3/4 Linux Laufwerke) – Preis: 49,95 €
- HFS+ für Windows (damit ihr von Windows aus auf HFS+ (Apple) formatierte Laufwerke zugreifen könnnt) – Preis: 19,95 €
- Linux File Systems für Windows (damit ihr von Windows aus auf Ext2/3/4 Linux Laufwerke zugreifen könnt) – Preis: 19,95 €
- NTFS-HFS Konverter (damit könnt ihr NTFS Laufwerke ganz einfach in HFS+ Laufwerke umwandeln und umgekehrt)
- Das Beste an dem Paket: Lifetime-Upgrade-Garantie, damit ihr auch die Updates in Zukunft Gratis bekommt und nicht nochmal dafür zahlen müsst!
Das Bundle bekommt ihr hier direkt beim Hersteller* für 49,95 € bzw. ca. 50,92 CHF.

Um am Mac eine NTFS formatierte Festplatte mit Schreibzugriff nutzen zu können, bleiben generell 2 Möglichkeiten. Die Festplatte in das HFS+ Format (oder ein anderes unterstütztes Format) umformatieren oder dem Mac das Schreiben auf NTFS „beibringen“ indem man die fehlenden Treiber installiert. Das Formatieren in HFS nützt natürlich nichts, wenn man die Festplatte mit Windows Nutzern gemeinsam benutzen möchte. Deswegen stelle ich euch drei Möglichkeiten vor, um NTFS Treiber für Mac OS X zu installieren.
Paragon NTFS für Mac
Das Programm NTFS für Mac von Paragon* ist einfach die beste und einfachste Lösung für unser Problem. Die Software installiert mit einem Knopfdruck die gewünschten Treiber. Die anschließende Übertragungsgeschwindigkeit ist, verglichen mit den anderen vorgestellten Lösungen, überragend. Nach der Installation kann man auf eine NTFS Festplatte am Mac nahezu genauso schnell lesen und schreiben, wie an einem Windows Rechner. Man kann sogar Partitionen der eigenen Festplatte in eine NTFS Partition formatieren.
Folgende macOS Versionen werden unterstützt:
- macOS High Sierra
- macOS Sierra
- Mac OS X El Capitan
- Mac OS X Yosemite
Das Programm ist nicht kostenlos. Jedoch bekommt man hier für wirklich kleines Geld eine professionelle und absolut sichere Lösung um NTFS Festplatten am Mac zu nutzen. Paragon stellt regelmäßig Updates bereit, die für eine noch bessere Performance sorgen. Erst vor kurzem wurde die neue Version 15 vorgestellt. Die Updates sorgen auch dafür, dass die Treiber stets mit allen neuen Mac OS X Versionen kompatibel sind. Der letzte Umstieg bei mir, von El Capitan auf macOS Sierra, funktionierte reibungslos. Paragon NTFS für Mac kauft ihr am besten hier direkt beim Hersteller*.
Ich habe Paragon NTFS für Mac bereits öfter weiterempfohlen und festgestellt, dass es mit allen Mac Rechnern (egal welches MacBook oder welcher iMac) problemlos funktioniert, auch bei älteren Mac OS Versionen als El Capitan. Das ist bei den kostenfreien Treibern leider nicht der Fall.
Paragon NTFS für Mac kostet nur 19,95 € bzw. 20,58 CHF (Stand 26. Juli 2017), was ich wirklich fair finde. Die Preise für die Software sind gestaffelt. Das heißt, man bekommt einen Mengenrabatt wenn man mehrere Lizenzen bestellt. Das macht es gerade für Firmen noch interessanter. So kann man bis zu 25% je Download sparen!
Aktuell gibt es außerdem einen Paragon Gutschein (YXC-WFX-PGH). Paragon Software hat uns heute (19.09.2017) mitgeteilt, dass es aktuell keinen Gutschein für Paragon NTFS für Mac gibt. Für die anderen Produkte funktioniert der Code jedoch noch. Mit diesem kannst du zusätzlich 20% sparen, wenn du diesen im Bestellprozess angibst. Alternativ kannst du einfach hier klicken* und der Gutschein wird automatisch aktiviert.
Mein Fazit: Wer häufig vor dem Problem steht eine NTFS Festplatte für Mac nutzen zu wollen, sollte die knapp 19,95 Euro investieren. Dafür bekommt man eine sichere, super schnelle und update-sichere Lösung. Ihr könnt Paragon NTFS für Mac hier kaufen*. Falls ihr noch andere Tools benötigt, lohnt sich in der Regel der Kauf des Bundles (hier)*, denn da sind auch Gratis Updates enthalten.
Paragon NTFS für Mac installieren, aktivieren & nutzen – eine Anleitung
Paragon NTFS für Mac ist nach dem runterladen schnell installiert, aktiviert und einsatzbereit. Befolge dazu einfach die folgenden Schritte:
1. Lade Paragon NTFS für Mac von der Hersteller Website herunter. Den Link erhältst du nach dem Kauf.
2. Öffne die Datei und klicke im folgenden Fenster (siehe Screenshot) auf „Öffnen“.
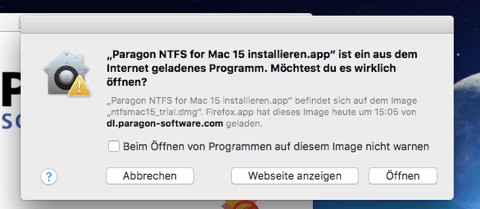
3. Im folgenden Fenster setzt du unten den Haken und akzeptierst den Softwarelizenzvertrag. Anschließend musst du auf „Weiter“ klicken.
4. Wähle dann die Option „Aktivieren Sie Paragon NTFS für Mac“ und bestätige mit „Weiter“.
5. Nun musst du noch deine Seriennummer angeben. Diese hast du nach dem Kauf per E-Mail von Paragon erhalten. Das sollte dann so aussehen wie auf dem folgenden Screenshot.
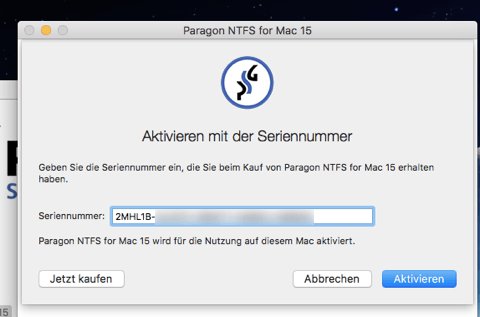
6. Geschafft. Du solltest jetzt die Nachricht sehen, dass dein Produkt erfolgreich aktiviert wurde. Bestätige unten mit „OK“ und klicke im nächsten Fenster auf „Neustart“. Dein Mac wird jetzt neu gestartet und danach kannst du endlich unter Mac auf NTFS Festplatten schreiben.
Tuxera NTFS 3G
Das Programm ist Freeware und damit kostenlos. NTFS 3G bietet den Festplattenzugriff in Form eines FUSE Treibers. Das bedeutet man benötigt zusätzlich noch das Programm OSXFUSE. Dieses ist aber ebenfalls kostenlos.
NTFS 3G selbst wird nichtmehr oder nur sehr selten aktualisiert. Dafür sorgt das zusätzliche Programm OSXFUSE jedoch für die Kompatibilität. Leider wird dies nicht mehr weiter entwickelt und es gibt nur noch das kostenpflichtige Tool Tuxera NTFS for Mac. Dieses kostet aber doppelt so viel wie Paragon NTFS für Mac und daher habe ich mich für Paragon entschieden und bereue das auch nicht, da alles stabil funktioniert. Ich nutze meinen Mac professionell und für mich ist Stabilität und Zuverlässigkeit wichtig. Ich möchte mich daher nicht mit Programmen und der komplizierten Einrichtung rumärgern und habe mich daher für NTFS für Mac von Paragon entschieden (siehe oben).
Einmal eingerichtet, macht das Programm in der Regel das was es soll. Man kann auf alle NTFS Speichermedien zugreifen. Die Geschwindigkeit ist jedoch deutlich geringer als bei Paragon. Allerdings muss ich sagen, dass der Treiber bei mir immer wieder mal aus unerklärlichen Gründen aussetzt. Manchmal hilft dann nur eine Neuinstallation. Auch interne Partitionen lassen sich zu einer NTFS Partition formatieren. Aufgrund der beschriebenen Unzuverlässigkeit habe ich mich das aber noch nicht getraut.
Fazit: NTFS 3G mit OSXFUSE funktioniert in der Regel wirklich gut. Wenn man nur gelegentlich eine NTFS Festplatte an einen Mac anschließen möchte ist die Freeware ausreichend. Hat man jedoch häufiger damit zu tun und ist auf eine sichere und stabile Lösung angewiesen, empfehle ich ganz klar Paragon.
Apples NTFS Writing Unterstützung
Im Netz habe ich noch eine dritte Variante gefunden. Es gibt von Apple selbst eine interne Möglichkeit zur Unterstützung von NTFS Geräten. Diese gilt leider als nicht besonders stabil und schnell – Nutzung also auf eigene Gefahr, denn diese Funktion ist experimentell.
Zuerst muss man das Label bzw. den Namen des anzuschließenden Laufwerks kennen. Nun muss man den Nano Text Editor über die Konsole öffnen. Tippt dazu folgenden Befehl in die Kommandozeile:
sudo nano /etc/fstab
Der Texteditor öffnet ein neues leeres Dokument. In diesem muss nur eine Zeile für jedes gewünschte Laufwerk eingetragen werden:
LABEL=NAME none ntfs rw,auto,nobrowse
„NAME“ muss mit dem Label oder Namen eures Laufwerks ersetzt werden. Anschließend die Datei mit Ctrl+O speiecher und mit Ctrl+X schließen.
Nun kann das Laufwerk angeschlossen werden und sollte im Verzeichnes „/Volumes“ gefunden werden. Im Mac Finder kann man nun nach dem Verzeichnis „/Volumes“ oder „/Laufwerke“ suchen. Nun sollte das angeschlossene Laufwerk wie gewohnt auf dem Desktop erscheinen.
* = Werbung. Ich bekomme eine Vergütung wenn du auf diese Links klickst und dort etwas kaufst. Du zahlst deswegen aber nicht mehr. Die Tipps selber sind jedoch nicht gekauft und entsprechen meiner ehrlichen Meinung/Erfahrung. Ich freue mich über deine Unterstützung!
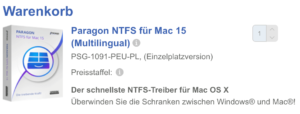 *
*
Leider funktioniert der Gutschein nicht mehr 🙁
Ich habe es gerade getestest, bei mir funktioniert alles. Hast du vielleicht ein Leerzeichen mitkopiert?
Ich finde irgendwie kein Feld wo man den Gutschein einlösen kann?!
Ok, ich habe hier mal eine Anleitung geschrieben: https://www.tippsblogger.com/paragon-gutschein.html
Update: Paragon hat heute bekanntgegeben, dass der Gutschein NICHT mehr für NTFS für Mac 15 gültig ist, für alle anderen Paragon Programme aber schon.
Endlich! Habe es vorher mit den kostenlosen Tools probiert.. Hat leider öfter nicht funktioniert und die Festplatte wurde nicht erkannt… Habe bisher Mounty, NTFS 3g und auch den Apple Treiber getestet (hat wohl nen Grund das das nicht standardmäßig aktiviert ist :D) und das von Tuxera war mir zu teuer
Jo!! Das Geld wars auf jeden Fall wert. Alleine schon das man nicht immer so rumbasteln und sich über irgendwelche blöden Fehler aufregen muss… 😀 UND keine Probleme mehr mit nicht lesbaren Dateien
hallo ich bin seit montag stolze macbook besitzerin und steh kurz davor mir paragon zu kaufen aber ich möchte noch wissen ob man dann eh noch die festplatte an nem windows pc anstecken kann und sie auch dort noch beschrieben und gelesen wird?
Liebe Grüße , Sabine
Ja, an der Festplatte wird nichts verändert. Du kannst sie auch weiterhin am Windows PC nutzen. Mit der Software bekommt dein Macbook nur den NTFS Treiber um auch NTFS schreiben und lesen zu können.
Wie ist denn das Rechtesystem gelöst ?
Meines Wissens hat (WINDOWS) NTFS ja User-spezifische Rechte, auf meinem MAC gibt es ja ganz andere User ( und Passwörter).
Beispiel :
Windows : User A und B ( mit Passworten Apwd und Bpwd), A darf lesen und schreiben , B darf nur lesen.
Apple/Mac : User C und D, die kennen die USB – Platte nur lesbar.
Erweitert der Paragon-Treiber automatisch alle Mac-User um Schreibrechte ??
Damit liesse sich doch das NTFS Sicherheites- und Rechtekonzept von WINDOWS leicht aushebeln !! Kann ich mir nicht vorstellen.
Hallo Norbert, ich war da überfragt, habe aber für dich beim Paragon Support nachgefragt. Hier die Antwort, die ich bekommen habe:
Zunächst einmal muss man wissen, dass Dateisysteme nicht die Benutzerverwaltung stellen, sondern das Betriebssystem. In den Metadaten der Dateien werden nur eindeutige IDs vergeben, welche in der Windows-Registry dann Usern zugeteilt wird. Diese Benutzerverwaltung/Berechtigungen greifen nur in einem gebooteten System (siehe Mehrbenutzersystem, Wikipedia). Es ist nun natürlich problemlos möglich, NTFS-Platten unter Mac oder Linux zu lesen/zu beschreiben, ExtFS-Platten unter Windows, etc., ohne von der Benutzerverwaltung betroffen zu sein.
Was Ihr Fragesteller hier evtl. verwechselt: Rechteverwaltung hat nichts mit Kopierschutz zu tun. Hierfür gibt es Verschlüsselungstechniken (Bitlocker, etc.). Eine Rechteverwaltung ist nur dazu da, um in einem Mehrbenutzersystem ein Löschen/Ändern der Daten des anderen Nutzers zu verhindern. Außerdem wird es hierdurch Angriffen von Außerhalb schwerer gemacht, wenn der entsprechende User keine Administrator-/Root-Rechte besitzt.